One of the best, but most overlooked, Dropbox features is the ability to easily retrieve previous versions of a file, or even deleted files.
In the long dark years before Dropbox, my folders often looked like the screen shot below when working on an important project. The folder is full of what I call "paranoia saves". I would leave behind a trail of sequential versions of my files in case they became corrupt, or in case I changed my mind and wanted to revert, or "roll back" to a previous version. But no more! Now I let Dropbox take care of all this "versioning" for me, automatically!
Here I've made a folder in my Dropbox folder named "reports". It contains a report I've been working on for a couple of days. Notice that it contains only a couple of files...not multiple versions.
If I right-click on the "2012 Report to members" file and choose View Previous Versions from the context menu, you will see the file and all previous versions listed on the Dropbox Web site. Each time that you save your file, the file gets synced to Dropbox and an archive of the previous version is created.
There are two very different ways to restore a version on the Dropbox Web site:
1. If you click on the blue version number, the file will be immediately downloaded to your browser's downloaded files location. In this case, the file does not replace the original file.
2. If you click the radio button next to a file, and then click the Restore button, the file is restored to its original location, replacing the latest version of the file. So be careful with this!
But what if you've deleted a file from your computer? If the file was originally in your Dropbox folder, no problem! Just use the Dropbox menu item at the top of your screen (or in the bottom right of your screen if you are on a Windows computer), to access your files on the Dropbox.com web site.
Navigate to the folder where the file you deleted was, and then click the "Show Deleted Files" icon at the top of the screen.
This will reveal any files that have been deleted within the last 30 days in this folder. Deleted files display in light gray type. When you find the file you want, you can either right-click on the file and choose Restore, or even click on the filename to reveal the previous versions of the deleted file!
Dropbox keeps deleted files and previous versions of files for 30 days. If you wish to retain files longer, you can purchase the "Packrat" option from Dropbox. This will save deleted and previous versions of files indefinitely. Packrat is included with Dropbox for Business accounts, and available for a fee with Dropbox Pro accounts.
Of course, your Dropbox storage isn't unlimited, so you may be concerned that all these deleted files and old versions of files take up space in your Dropbox account. Remarkably, they don't! Deleted and previous versions of files don't count against your storage quota.
Armed with the knowledge that you can retrieve previous versions of your saved files, and even restore deleted files using the Dropbox version history and file recovery features, you should now be able to simplify your workflow and sleep well at night, knowing that the files in your Dropbox folder are secure.

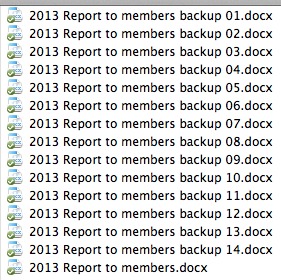
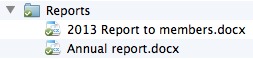
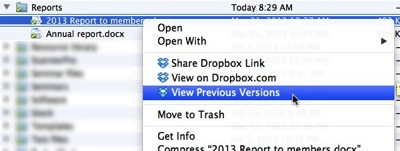
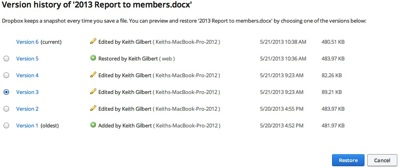
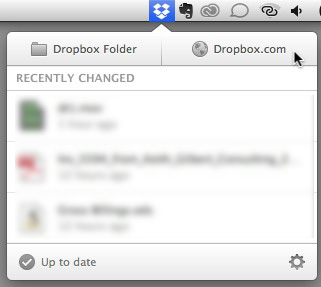
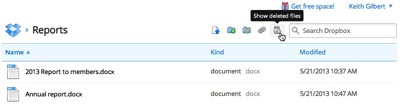
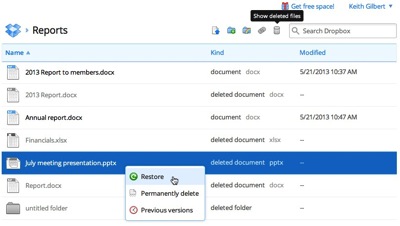
For an extra $45/yr Dropbox adds what's called their Pack Rat feature. With Pack Rat you can restore any file previously on Dropbox since the beginning of time! As a Pack Rat user myself, $45 is a small price to pay for the added piece of mind. Now if only Adobe's Creative Cloud worked the same way!
ReplyDelete