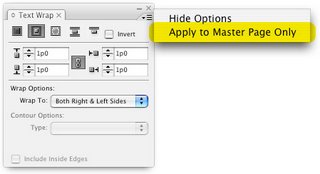If you are using InDesign CS3, you should be aware of this: InDesign CS3 will crash if you: a) have the Info panel displayed, b) are editing text in a story of more than 500 characters, and c) backspace quickly to delete a bunch of text characters.
Adobe has promised to fix this in a future patch, but in the meantime, the workaround is simple: close the Info panel when you don't need it.
The story behind this bug is kind of interesting:
Yesterday InDesign CS3 crashed repeatedly every time that I backspaced quickly to delete text in a lengthy file I spent all day editing. Each time that it crashed, I obediently submitted a description of the problem using the Adobe Crash Reporter.
Much to my delight, I received an email today from Adobe thanking me for submitting the reports, and informing me that after looking into it, they discovered the cause of the crash. They advised me to close the Info panel, and promised to fix the bug in a future dot release.
This is quite a nasty bug, but closing the Info palette DOES work around the problem. I was absolutely floored and amazed by the quick, personal reply to my crash reports. This prompt, customer-facing attitude is one reason why Adobe is successful.