Starting an InDesign layout from a template can be useful in many ways. They can be a way for an inexperienced InDesign user to create a complex project quickly. Deconstructing a well-designed template can be a good way to learn more about InDesign. Templates can be a useful way for non-designers to take advantage of someone else's good design sense. They can even be useful for experienced designers who need to create a project very quickly with a very low budget. Here are five sources for InDesign templates:
1. Your hard drive: If you have InDesign CS3 or CS4 installed, choose File > New > Document From Template. This will launch Adobe Bridge, and a directory full of templates that come with InDesign will be displayed. If you no longer have CS3/CS4 installed, the templates may still reside on your hard drive in Hard drive/Library/Application Support/Adobe/Templates/en_US/InDesign (Mac) or Program Files/Common Files/Adobe/Templates/en_US/InDesign (Windows).
2. InDesignSecrets.com: Adobe stopped including templates after InDesign CS4. But InDesignSecrets received permission from Adobe to post all the templates on InDesignSecrets.com.
3. The InDesign Ideabook by Chuck Green is a CD-ROM/Book that contains 315 high-quality templates. Nicely designed with Chuck's clean and simple style, these templates are all well-constructed.
4. Stocklayouts is a resource for templates that are highly designed for specific uses, such as a golf tournament brochure, a brew pub menu, and an accounting services brochure for example. Stocklayouts include high-resolution, royalty-free artwork.
5. GraphicRiver is a "micro stock" site for templates. The templates here are user-submitted, and generally sell at a low price. Since the templates are user-submitted, the design quality (and presumably the file construction) varies in quality.

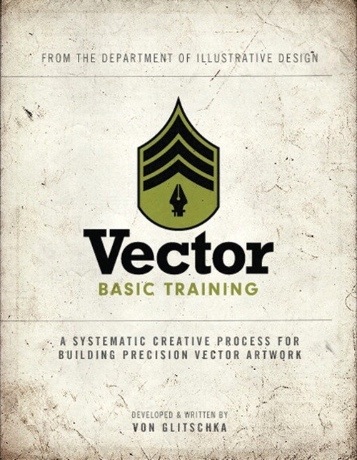
 3. You can unlock objects 5 different ways: a) Object > Unlock All on Spread (which unlocks all the objects on the currently selected spread), b) command-option-L (Mac) or ctrl-alt-L (Windows), (which also unlocks all the objects on the currently selected spread), c) by showing Frame Edges (View > Extras > Show Frame Edges), and then clicking on the padlock icon in the upper-left corner of the frame, d) clicking on the padlock icon to the left of the object in the Layers panel, e) by clicking on the padlock icon to the left of a layer name in the Layers panel (which unlocks all the objects on that layer, unless individual objects on the layer have been previously locked).
3. You can unlock objects 5 different ways: a) Object > Unlock All on Spread (which unlocks all the objects on the currently selected spread), b) command-option-L (Mac) or ctrl-alt-L (Windows), (which also unlocks all the objects on the currently selected spread), c) by showing Frame Edges (View > Extras > Show Frame Edges), and then clicking on the padlock icon in the upper-left corner of the frame, d) clicking on the padlock icon to the left of the object in the Layers panel, e) by clicking on the padlock icon to the left of a layer name in the Layers panel (which unlocks all the objects on that layer, unless individual objects on the layer have been previously locked).


