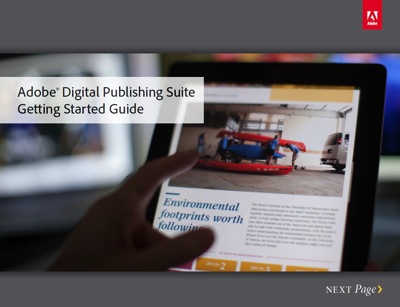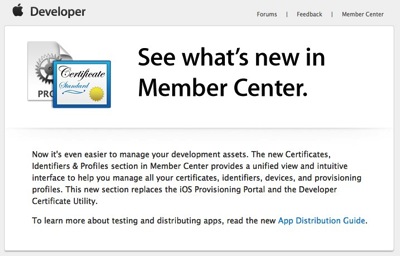Many people overlook InDesign's Story Editor. I've blogged about this handy feature twice: here and again here.
But I've found another good use for Story Editor. When you create Scrollable Frame Overlays using Adobe Digital Publishing Suite in InDesign, usually much of the text that scrolls is not visible on the screen in InDesign, so you cannot easily edit the text. This forces you to cut the scrolling content out of the scrolling container, edit the text, and then reassemble the Scrollable Frame Overlay.
But, if you can select the text frame that holds the scrolling content that you wish to edit, you can then select Edit > Edit in Story Editor. In the Story Editor window, you will be able to view, edit, and format all the text in that frame, even the text that isn't visible.
I use this all the time to avoid having to “take apart” a scrollable frame object just to edit or format the text.
Bonus tip: if you have a simple scrollable frame that consists of a single text frame, make the text frame an Auto-Size text frame (new in InDesign CS6) so that the length of the frame will grow or shrink as you add, remove, and edit the text in the frame.