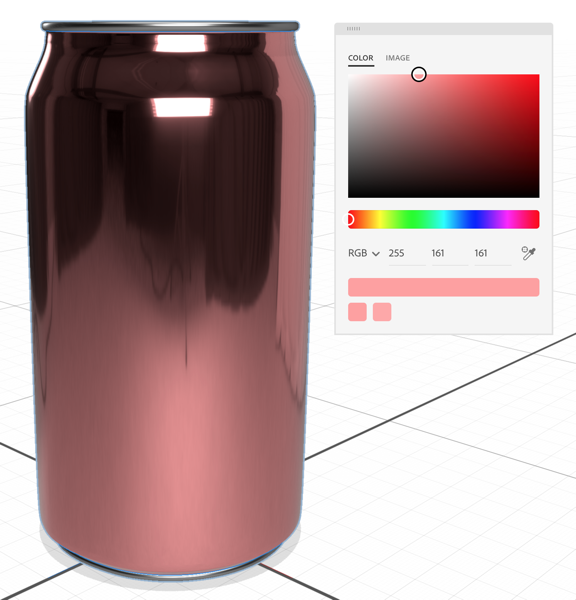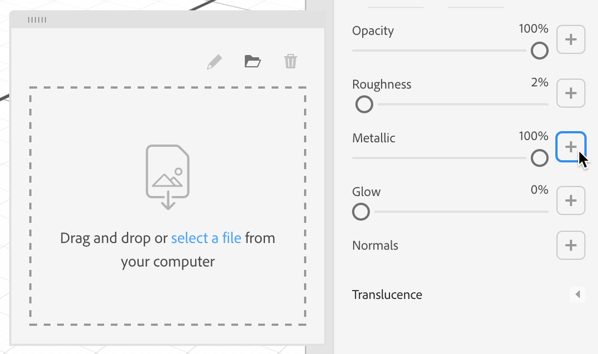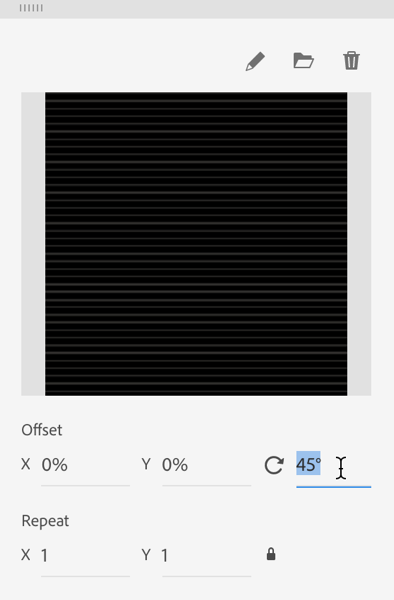3D Warehouse is a huge repository of free 3D models. The site is run by Trimble, the maker of SketchUp 3D modeling software. Any SketchUp user can upload models to 3D Warehouse to share with others Many manufacturers of industrial parts, store furnishings, furniture, and other items upload models of their products to 3D Warehouse as well.
All of the models in 3D Warehouse are completely free to use in compositions or modify as desired, according to the license agreement. You can easily use models from this vast collection in Dimension. Here’s how.
1. Create a new file in Dimension, or open an existing file as I’ve done here. I want to place a stack of books on the coffee table in this scene.
2. In a web browser, go to 3dwarehouse.sketchup.com.
3. In the search field, type in keywords to search for. I searched for “books”, and found this model.
4. Click the download button, and choose SketchUp 2018 Model from the dropdown list. The file will be downloaded as a .skp file.
5. In Dimension, choose File > Import > 3D Model.
6. Select the .skp file you just downloaded, and click Open. The file will be imported, and placed in the scene. It may not be placed anywhere where it is visible...you may need to choose Camera > Frame Selection, or move it above other models in the scene in order to see it.
7. Position and scale the model as desired.
Want to learn more about Adobe Dimension? See the Adobe Dimension CC Classroom in a Book I wrote published by Adobe Press.