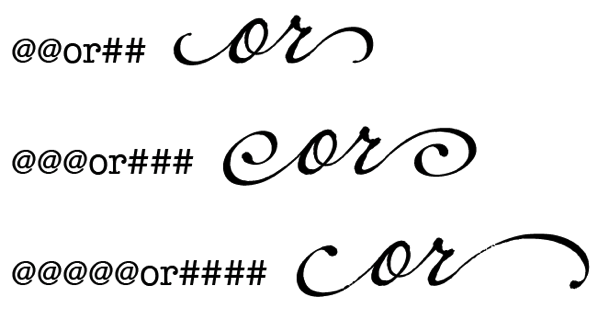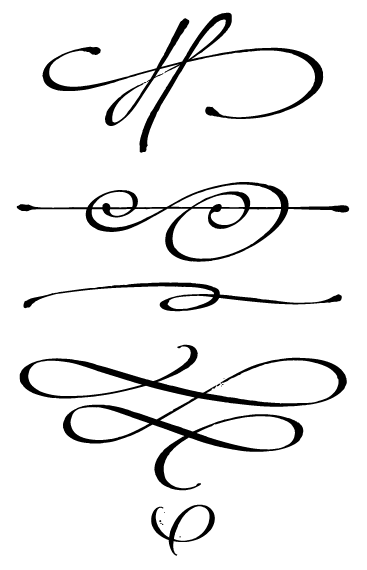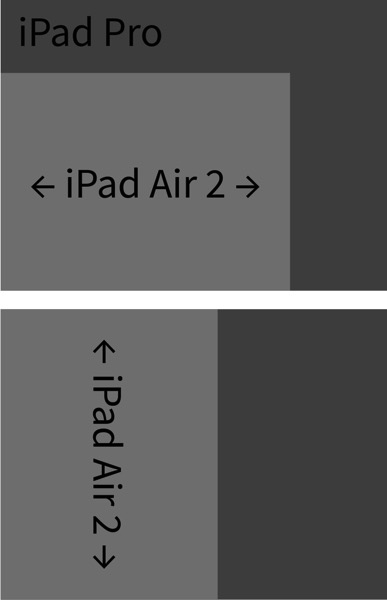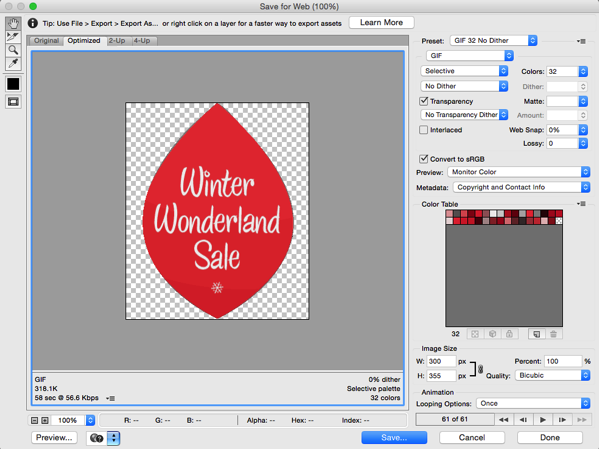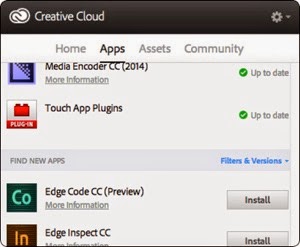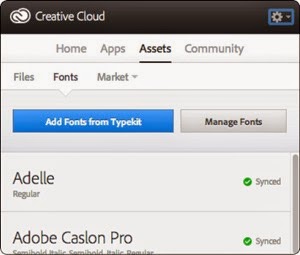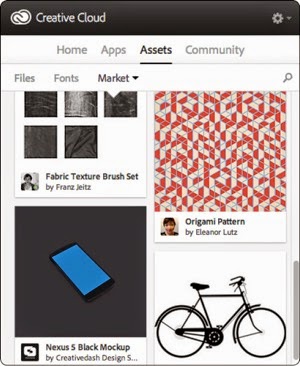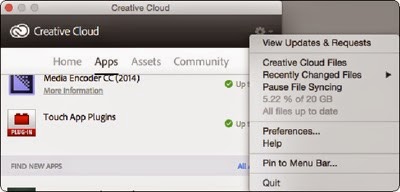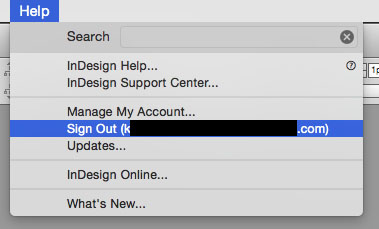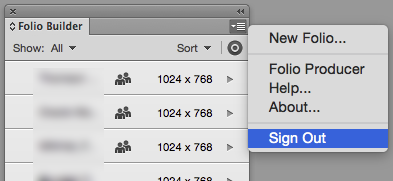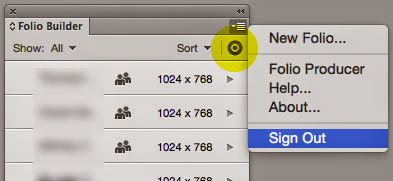Today’s post is courtesy of my friend Ed Klemz at Central Coast Solutions. It contains useful, actionable information about Creative Cloud, OS X, the iMac, and more. I highly recommend Ed and his team for your Macintosh and networking support needs. - Keith
A lot has happened recently on the Apple and Adobe front, so here’s the latest:
Many of you have likely received the notice that all future releases of Adobe Creative Cloud (CC) will only be supported on OS X 10.9.5 and newer, so if you have 10.8 or older now, updating is no longer an option but a requirement. All Macs aren’t 10.9 or 10.10 ready though, and we should review to make to sure the RAM is at 16GB or more and the hard drive is either a Solid State Disc (SSD) or “Fusion” hybrid standard/SSD device. Upgrading OS on a Mac lacking those items will tend to make it quite slow, and may cause stability issues. We can do these upgrades for you at a fraction of the price of buying a new machine, and the upgrades make it nearly as fast.
As for “Yosemite” OS X 10.10, the 10.10.2 release was pretty good, and I was just about to let people know it was OK to do, then they came out with 10.10.3. After heavy prompting my Apple contacts tell me there are memory issues still “under the hood” and older software issues (Adobe CS6 & CC, Office 2011, Firefox and Chrome browsers, etc), security software issues, Library and Finder issues… Lets just say they are still working on it, and at this time I can’t recommend it as the “go to” OS X version yet - but 10.10.4 is on the way. If you are running, we can certainly optimize it for you.
My .02 today is if you are at 10.8.5, let get you to 10.9.5, as much RAM as your machine will hold and install a SSD drive. 10.9 isn’t available to buy any longer, but of course we have it, and can do the hardware and software upgrades for you, and extend the life of your existing Mac by years - far less than buying new hardware. Lets build an upgrade plan for 2015 that meets your needs and budget.
Apple today released the long-awaited updates to the iMac line, and removed some of the “mid-level” options we once had - so you can only get the performance-based i7 Processor in the top-end 21 or 27-inch machines. Of course all these models will only run OS X 10.10 so that should be considered when looking at your existing software. Many older apps won’t run on it, or will be crashy nightmares to use, so we need to plan ahead before blindly updating hardware or OS version. None of the iMacs come with built-in DVD drives either - only external - so remember that if you need the ability to read or burn media.
TECH BIT: What is “mach_kernel”? Here’s a “fix” for a common request we get from clients running OS X 10.7, 8 and 9 when they open the main directory of their hard drive and see a document named “mach_kernel”. Don’t delete it! This important normally hidden system file appears after an Apple Security Update is run, and its not supposed to be visible. (Thanks for messing that up, Apple!)
To hide this, go to /Applications/Utilities and launch the Terminal application (scary, but you can do it!) You will get some text saying you are logged in and it will leave you at “%" prompt. Copy and paste in the following command into Terminal:
sudo chflags hidden /mach_kernel
Then press return (enter). It will give you a warning about using the sudo command and then it will ask you to type your user password. Type it in, but note that the cursor won't move as you're typing (so that people can't see your password if they're looking over your shoulder.) Press enter after typing your password and the “mach_kernel” file will be hidden again as it should. Easy!
Hmmm, I wonder if I wanted to hide a file or folder from view if I could use the “sudo chflags hidden" command to hide it, and “nohidden" to make it visible again...
If you’d rather not dive too deep into stuff like this, or we haven’t seen you recently, we should get a system maintenance/update day planned and we can take care of it for you.
As always, we are here to help. Let us know what’s next for your business and we’ll help you get there.
Best,
Ed Klemz and your team at:
Central Coast Solutions, Inc.
10303 Bittersweet Street NW
Minneapolis, MN 55433
763-422-3922 Office
www.centralcoastweb.com