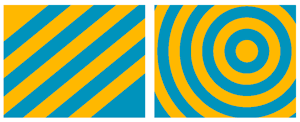Adobe Acrobat allows you to create fillable forms that can be filled in on-screen by anyone with the free Adobe Reader. However, Adobe Reader users cannot save a filled in form with the form data, even if the form is not password protected. If you need to save a filled in form with the form data, there are two well-known options, and one sneaky option:
1. Users of Adobe Acrobat Standard, Acrobat Professional, Acrobat Elements or the old Acrobat Business Tools (no longer available) can save filled-in forms with the form data.
2. Users of Adobe Reader 7.0.0 or later can save filled-in forms with the form data if the form has been “Reader-enabled” by someone with Adobe Acrobat Professional 8. This is a new feature of Acrobat Professional 8, and there are some Adobe license restrictions that prevent this from being used in high-volume applications.
3. You can “print”the filled-in PDF file to an image (TIFF) file with a print driver. One such driver that is already installed on many Windows systems is the "Microsoft Office Document Image Writer." When a user prints with this driver, they get to choose a name and location for the resulting TIFF file. The black and white TIFF that results can be 100, 200 or 300 dpi depending on the driver settings. This TIFF can then be saved for archival purposes or viewed with the Microsoft Office Document Imaging program or a similar program. There are other freeware and shareware "print to TIFF" drivers available for both Windows and Macintosh systems.