The Image Processor in Photoshop CS4 is a simple, fast way to quickly resize and convert a bunch of images to JPEG, PSD or TIFF format. One shortcoming of the Image Processor is that if you use it to export JPEG images, they're converted to RGB. Thankfully, this Photoshop feature is written in JavaScript, which means that anyone who knows a bit of JavaScript and Photoshop can modify it.
Well, Mike Hale has done just that. He's tweaked the Image Processor script to add support for exporting CMYK JPEGs as CMYK, as well as support for exporting PNG images. You can download his modified script here. To install the script:
1. Unzip the downloaded file. Rename the Image Processor CS4 PNG.jsx file to Image Processor.jsx
2. In your Adobe Photoshop CS4/Presets/Scripts/ folder, move the file Image Processor.jsx into another folder somewhere as a backup
3. Copy the Image Processor.jsx file from step 1 into the Adobe Photoshop CS4/Presets/Scripts folder.
You can access the Image Processor script from either File > Scripts > Image Processor in Photoshop, or, better yet, from Tools > Photoshop > Image Processor in Bridge.
 Another script for exporting CMYK JPEG images is the Dr. Brown's Services collection of scripts from Adobe's own Russell Brown. The Dr. Brown 1-2-3 Process script that's included with the collection allows you to not only export CMYK JPEGs as CMYK, but also to convert RGB to CYMK or vice versa while exporting.
Another script for exporting CMYK JPEG images is the Dr. Brown's Services collection of scripts from Adobe's own Russell Brown. The Dr. Brown 1-2-3 Process script that's included with the collection allows you to not only export CMYK JPEGs as CMYK, but also to convert RGB to CYMK or vice versa while exporting.
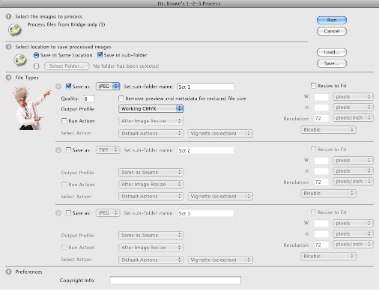

 Another script for exporting CMYK JPEG images is the
Another script for exporting CMYK JPEG images is the 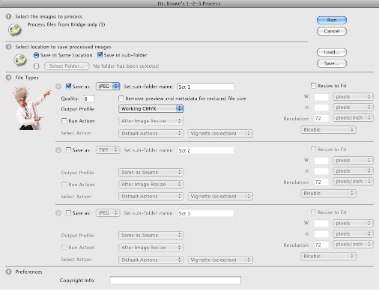
 Next, use Edit > Find/Change to search for the No Break attribute, and assign the "nobreak" condition to the found text. You'll need to repeat the Find/Change then the text is updated and you want to view the highlighted No Break text, but this is a slick technique.
Next, use Edit > Find/Change to search for the No Break attribute, and assign the "nobreak" condition to the found text. You'll need to repeat the Find/Change then the text is updated and you want to view the highlighted No Break text, but this is a slick technique. There's no reason to go to all this work by hand.
There's no reason to go to all this work by hand. 


