When you create article content for Adobe Digital Publishing Suite projects, you will probably need to use a different Adobe ID to log into the Folio Builder panel than you use for your Creative Cloud account. If you are a designer creating DPS content for a client, the client may provide you with a specific Adobe ID to use for the project. If you are working on a DPS project for your company, you will want to create a separate Adobe ID for each DPS app that you create. You can learn more about this here.
If you are running InDesign CC, you will be logged into Creative Cloud with the Adobe ID associated with your Creative Cloud account. You can verify this Adobe Id by looking in the Help menu where you will see Sign Out (YourAdobeID)
When you first open the Folio Builder panel in InDesign, InDesign will attempt to log you into DPS with your Creative Cloud ID. If this is not the Adobe ID you want to use, you will need to choose Sign Out from the Folio Builder panel menu:
And then choose Sign In from the Folio Builder panel menu:
When you choose Sign In, it can be confusing because the dialog box that appears says “Creative Cloud” at the top. But you can sign in with any valid Adobe ID that is associated with a DPS account.
Once you have done this, the next time you start InDesign, the Folio Builder panel will automatically sign you in again with the last Adobe ID that you used.
This can be confusing if you are working on multiple DPS projects which require different Adobe IDs. Here are a couple small visual cues that can help you with this.
First, you can tell at a glance if you are signed into the Folio Builder panel by looking to see if the bullseye icon is displayed. If it is, you are signed in.
Second, you can hover over this icon to see which account you are signed in with. Unfortunately, it doesn’t display the actual Adobe ID, just the name associated with the account, but it may still be helpful.




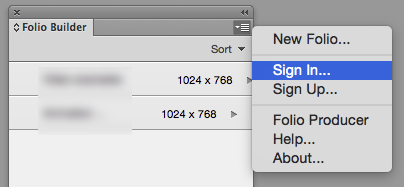






No comments:
Post a Comment