1. Launch an app. Click on Apps, and then choose the app you want to launch.
2. Uninstall an app. Click on Apps, hover over the app you want to uninstall, and choose Uninstall from the drop-down menu next to the gear icon.
3. Access tutorials. Click on Apps, and click View tutorials under any app name.
4. Discover and download new apps. Click on Apps, and scroll down to the Find New Apps section.
5. Locate and install older versions of apps. Click on Apps, scroll down to the Find New Apps section, click on Filters & Versions, and choose Previous Version from the drop-down menu.
6. View the files in your Creative Cloud storage. Click on Assets, then Files. From there, you can either open your local Creative Cloud folder, (the folder that syncs with Creative Cloud), view your assets on the Web, or view archived versions of your files.
7. Manage your synced TypeKit fonts. Click on Assets, then Fonts. There you will see all the TypeKit fonts that you've currently synced. Click on Add Fonts from Typekit to add new fonts or Manage Fonts to remove synced fonts.
8. Search and download free assets from Creative Cloud Market. Click on Assets, then Market. CC Market contains thousands of pre-built design elements such as UI elements, patterns, icons, brushes, vector shapes, and product and packaging mockups.
9. Quick access to the Bēhance community. Click on Community. From there you can post new work to Bēhance, search Bēhance, view your activity feed, and more.
10. Pause File Syncing. Click on the gear icon in the upper-right corner, and choose Pause File Syncing from the drop-down menu. If you use the Creative Cloud file syncing feature you many want to pause syncing when you are in environments with limited bandwidth such as airplanes or coffee shops.


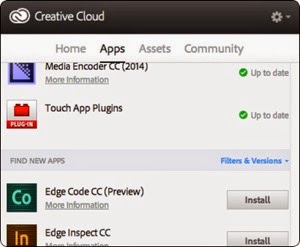










3 comments:
thanks keith
concise and useful as usual, thanks
Thanks! This was great.
Here's the 11th thing you can do: Disable Typekit. Some clients want to do that, so that they're only using fonts from their font server, for example.
It's in CC Preferences, which you get by clicking the gear icon. In Preferences, click Fonts, and then you can turn Typekit off: http://www.screencast.com/t/RWim1Rx7kEA
Thanks Anne-Marie. Great addition!
Post a Comment