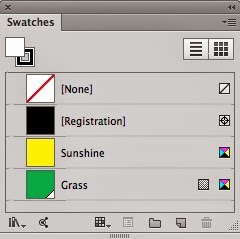Currently, InDesign CS5, CS5.5, CS6, and CC are equal citizens for production of Folio content for Adobe Digital Publishing Suite projects. In other words, there isn’t anything in the Folio Builder panel or the Folio Overlays panel that is different between these versions.
However, according to the “What’s new in this release” notes for DPS v30:
"Advance notice: DPS to drop support of InDesign CS5.5 and CS5 in v32: With the v32 release (tentatively scheduled for September 2014), InDesign CS5.5 and InDesign CS5 will still be able to create source documents for DPS, but uploading articles to the Folio Producer Service will require InDesign CS6 or later."
So, if you’re still on InDesign CS5 or CS5.5 and you work with Adobe DPS, you’re probably going to have to upgrade come fall. It is unclear from this notice if users of CS5/CS5.5 will still be able to create interactive overlays for DPS. The notice states that they “will still be able to create source documents for DPS”, because these are just InDesign files, of course. But I suspect that the Folio Overlays panel will get revised, and no longer function with CS5/CS5.5.