There are several ways to add video to Adobe Digital Publishing Suite projects. This blog post assumes that you want to add a video that will stream into the article from YouTube, and you want the video to play full screen when tapped. Video configured this way will require the user to have an internet connection. If you want the video to play within a frame of a specific size within your layout, see this previous post.
1. Create your layout in InDesign, place a high-qulity still image, or a screen shot from a selected frame of the video in the layout. The size and location of this image can be anything you want, since the video is going to play full-screen.
2. Locate the video on YouTube that you wish to embed.
3. On the YouTube page beneath the video, click on Share, and then click on Embed.
4. Select only the portion of the embed code that is highlighted in blue below, and copy it to the clipboard
5. In InDesign, select the frame from step 1, and select the Go To URL action
6. Paste the text you copied in step 4 into the URL field, directly after the http://
7. Add some artwork to indicate that the user can tap the image to play the video.
That’s it. Now when the user taps the image, the web browser that is built into DPS will overlay the page content, with the YouTube video queued up and ready to play. Then the user will need to tap again to play the video.






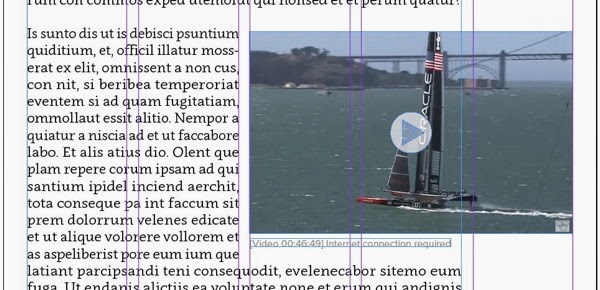




2 comments:
Thats awesome tutorial for youtube video streaming.
yes good
Post a Comment