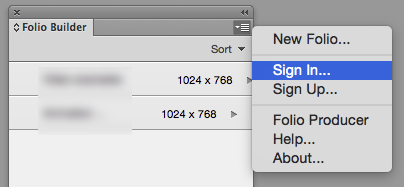The best new feature of Mac OS X 10.10 (Yosemite) is tucked away in QuickTime Player that provides a rock-solid, reliable way to display an iPad or iPhone screen on the screen of a laptop or desktop computer.
Requirements:
* A Macintosh computer running Mac OS X version 10.10 or later
* The QuickTime player app (installed with Mac OS X, should be in your Applications folder)
* An iOS device with a Lightning connector running iOS 8 or later (devices with the old 30-pin connector will not work)
* A Lightning to USB cable
How to:
1. Connnect your iOS to your Macintosh with the Lightning to USB cable
2. Run QuickTime Player
3. Choose File > New Movie Recording (command-option-n)
4. In the display that appears, choose iPad for the Camera in the drop-down menu. This will cause the iPad to mirror onto the Macintosh screen. If the iPad screen doesn’t appear on the Macintosh screen, you may have to swipe once on the iPad screen to make it appear.
The advantage of this approach over wireless solutions that use Airplay is that it doesn’t require access to wifi.