I was setting up an InDesign template yesterday, and I had to match certain aspects of a client-provided PDF, such as margins, distance between various lines, etc. Sure, I could print the PDF and measure the items with an old-fashioned ruler. Or, I could place the PDF on a separate layer in my InDesign document, lock it, and position objects on top of it. Or, I could open the PDF in Illustrator and measure things there. But for this project, I found the measurement capabilities built in to Acrobat X and Acrobat X1 Pro to be the simplest. Here's how I did it:
(By the way, Acrobat has had measuring tools since Acrobat 8 pro, but the location and function of the measuring feature may be different in versions prior to Acrobat X).
1. In Acrobat, click on Tools to reveal the Tools pane.
2. In the Panels menu, choose Analyze to display the Analyze pane.
3. Select the Measuring Tool.
4. Right click on your document, and choose Change Scale Ratio to specify the measurement system you wish to use.
5. Click where you want to begin measuring, then click again where you want to end measuring. Click a third time to finalize the measurement, and you will see the distance displayed not only on the PDF file, but also in the Distance Tool "heads up display" on the screen.
Learn more details about the Acrobat Measuring Tool here.



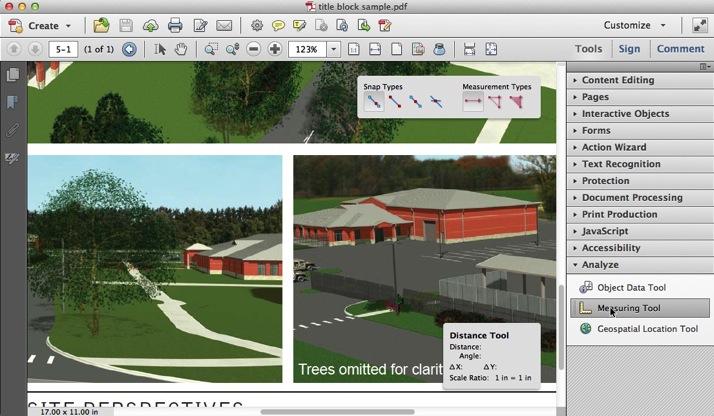
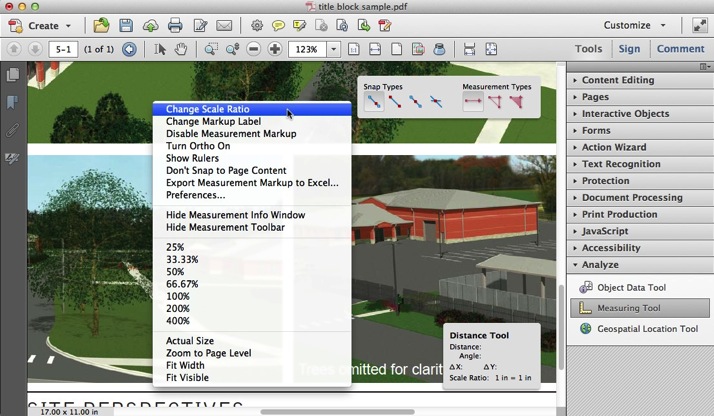





1 comment:
I used measuring tools in adobe acrobat .I has just converted to Mac from the PC, and I have Adobe Acrobat Extended Pro. I measure pdf drawings. It includes three measuring tools (distance, perimeter, and area). It is so beneficial for my students.
Post a Comment