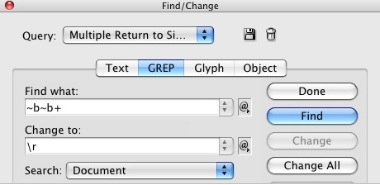InDesign's Transform Again commands are very powerful. When you choose Object > Transform Again you'll see four options: Transform Again, Transform Again Individually, Transform Sequence Again, and Transform Sequence Again Individually. How these commands work is far from obvious, so I'll explain them here:
First, you need to understand what, exactly, a transformation is. In the world of InDesign, a transformation is a move, rotate, scale, flip, shear or fitting command. These transformations can be applied to a selected object through the Control panel, the Transform panel, interactively with the Selection, Direct Selection, Free Transform, Scale, Rotate and Shear tools, or via the commands in Object > Transform.
Transform Again
This one's simple. It just repeats the last single transformation you applied to an object. In the example below, I've option/alt-dragged the left-hand photo straight up to create a duplicate.
 Now, leaving the duplicated photo selected, I choose Object > Transform Again > Transform Again and the object is duplicated and moved the same amount as the first copy.
Now, leaving the duplicated photo selected, I choose Object > Transform Again > Transform Again and the object is duplicated and moved the same amount as the first copy.
 You can also use the Transform Again command to apply a transformation to a different object other than the one that was originally transformed. In the example below, I selected the third, fourth and fifth photos, and then chose Object > Transform Again > Transform Again twice.
You can also use the Transform Again command to apply a transformation to a different object other than the one that was originally transformed. In the example below, I selected the third, fourth and fifth photos, and then chose Object > Transform Again > Transform Again twice.
 Transform Sequence Again
Transform Sequence Again
This command behaves exactly like Transform Again, except that it can apply a "sequence" of transformations. In the example below, I've rotated, scaled and moved the left-hand photo.
 Next, I select the second photo, and choose Object > Transform Again > Transform Sequence Again, and the same sequence of transformations (rotation, scaling and moving) is applied to the second photo.
Next, I select the second photo, and choose Object > Transform Again > Transform Sequence Again, and the same sequence of transformations (rotation, scaling and moving) is applied to the second photo.
 Transform Again Individually
Transform Again Individually
This will allow you to apply a single transformation to multiple objects, but with the transformations applied individually to each object. In the example below, I've rotated the left-hand photo.
 If I select the other five photos and choose Object > Transform > Transform Again, the five photos are rotated as a group, as if they were one object.
If I select the other five photos and choose Object > Transform > Transform Again, the five photos are rotated as a group, as if they were one object.
 If I undo this, and then select the other five photos and choose Object > Transform > Transform Again Individually, each rectangle is rotated separately.
If I undo this, and then select the other five photos and choose Object > Transform > Transform Again Individually, each rectangle is rotated separately.
 Transform Sequence Again Individually
Transform Sequence Again Individually
This command is just like Transform Again Individually, except that you can apply a Sequence of transformations individually to each object. In the example below, I've rotated, scaled and moved the left-hand photo.
 Next, I select the other five photos, and choose Object > Transform > Transform Sequence Again Individually, and each object is rotated, scaled and moved individually.
Next, I select the other five photos, and choose Object > Transform > Transform Sequence Again Individually, and each object is rotated, scaled and moved individually.
 These commands, particularly Transform Sequence Again Individually, have saved me lots of time and grief on various production projects over the years. Store this information in a corner of your brain somewhere, ready to use when you encounter the need to transform multiple objects.
These commands, particularly Transform Sequence Again Individually, have saved me lots of time and grief on various production projects over the years. Store this information in a corner of your brain somewhere, ready to use when you encounter the need to transform multiple objects.



 The dialog box that will appear next depends on the type of file you're placing. This is what the dialog box looks like when you place an InDesign file into another InDesign file. Note that you can browse page thumbnails and specify which page(s) to place, among other useful options.
The dialog box that will appear next depends on the type of file you're placing. This is what the dialog box looks like when you place an InDesign file into another InDesign file. Note that you can browse page thumbnails and specify which page(s) to place, among other useful options. This is what the dialog box looks like when you place a Word file:
This is what the dialog box looks like when you place a Word file: This is what the dialog box looks like when you place an Adobe Illustrator AI file:
This is what the dialog box looks like when you place an Adobe Illustrator AI file: You get the idea. Keep in mind that these Import Options are "sticky", meaning that once you set them, they stay selected when you place other files of the same type in the future.
You get the idea. Keep in mind that these Import Options are "sticky", meaning that once you set them, they stay selected when you place other files of the same type in the future. 3. Hold down command-shift (Mac) or ctrl-shift (Windows), and drag out a rectangle. You will see a grid of frames appear. Don't release the mouse button, but you can now release the command/ctrl-shift keys.
3. Hold down command-shift (Mac) or ctrl-shift (Windows), and drag out a rectangle. You will see a grid of frames appear. Don't release the mouse button, but you can now release the command/ctrl-shift keys. 4. Now, while continuing to hold the mouse button down, you can adjust the number of rows and columns using the cursor (arrow) keys on the keyboard. The up/down arrows increase/decrease the number of rows in the grid, and the right/left arrows increase/decrease the number of columns in the grid.
4. Now, while continuing to hold the mouse button down, you can adjust the number of rows and columns using the cursor (arrow) keys on the keyboard. The up/down arrows increase/decrease the number of rows in the grid, and the right/left arrows increase/decrease the number of columns in the grid. 5. Release the mouse button, and a precise grid of frames will be created, with an image placed in each frame.
5. Release the mouse button, and a precise grid of frames will be created, with an image placed in each frame. Only as many frames as you have images selected will be created. In other words, no empty frames will be created. So if you've dragged out a 10 x 10 grid, but only have 15 images selected, only 15 frames will be created, not 100.
Only as many frames as you have images selected will be created. In other words, no empty frames will be created. So if you've dragged out a 10 x 10 grid, but only have 15 images selected, only 15 frames will be created, not 100. Now, leaving the duplicated photo selected, I choose Object > Transform Again > Transform Again and the object is duplicated and moved the same amount as the first copy.
Now, leaving the duplicated photo selected, I choose Object > Transform Again > Transform Again and the object is duplicated and moved the same amount as the first copy. You can also use the Transform Again command to apply a transformation to a different object other than the one that was originally transformed. In the example below, I selected the third, fourth and fifth photos, and then chose Object > Transform Again > Transform Again twice.
You can also use the Transform Again command to apply a transformation to a different object other than the one that was originally transformed. In the example below, I selected the third, fourth and fifth photos, and then chose Object > Transform Again > Transform Again twice. Transform Sequence Again
Transform Sequence Again Next, I select the second photo, and choose Object > Transform Again > Transform Sequence Again, and the same sequence of transformations (rotation, scaling and moving) is applied to the second photo.
Next, I select the second photo, and choose Object > Transform Again > Transform Sequence Again, and the same sequence of transformations (rotation, scaling and moving) is applied to the second photo. Transform Again Individually
Transform Again Individually If I select the other five photos and choose Object > Transform > Transform Again, the five photos are rotated as a group, as if they were one object.
If I select the other five photos and choose Object > Transform > Transform Again, the five photos are rotated as a group, as if they were one object. If I undo this, and then select the other five photos and choose Object > Transform > Transform Again Individually, each rectangle is rotated separately.
If I undo this, and then select the other five photos and choose Object > Transform > Transform Again Individually, each rectangle is rotated separately. Transform Sequence Again Individually
Transform Sequence Again Individually Next, I select the other five photos, and choose Object > Transform > Transform Sequence Again Individually, and each object is rotated, scaled and moved individually.
Next, I select the other five photos, and choose Object > Transform > Transform Sequence Again Individually, and each object is rotated, scaled and moved individually. These commands, particularly Transform Sequence Again Individually, have saved me lots of time and grief on various production projects over the years. Store this information in a corner of your brain somewhere, ready to use when you encounter the need to transform multiple objects.
These commands, particularly Transform Sequence Again Individually, have saved me lots of time and grief on various production projects over the years. Store this information in a corner of your brain somewhere, ready to use when you encounter the need to transform multiple objects.  If the font isn't displayed, then the type has been converted to outlines or is a raster image.
If the font isn't displayed, then the type has been converted to outlines or is a raster image. In her email, she said "there are thousands, nay, millions of these pesky things...can Indesign find and replace wildcard strings?"
In her email, she said "there are thousands, nay, millions of these pesky things...can Indesign find and replace wildcard strings?"

 With any brush or painting tool active, use the shortcuts below to precisely change the brush size by dragging with the mouse. You will see immediate, interactive on-screen feedback as you drag.
With any brush or painting tool active, use the shortcuts below to precisely change the brush size by dragging with the mouse. You will see immediate, interactive on-screen feedback as you drag.







 The layers and masks are well-labeled and well-organized, and instructions are included.
The layers and masks are well-labeled and well-organized, and instructions are included. It took me just a matter of minutes to create the images below.
It took me just a matter of minutes to create the images below.


 This will make most PDF files open the way you want them to, but there's one exception. The creator of a PDF file can specify the opening view of a PDF. When this is done, it will override the preferences on your computer for that PDF file. In other words, the creator of a PDF can specify that a particular PDF always should open at 200%, facing pages view on everyone's computer, regardless of their preferences. But the vast majority of PDF files specify this, in which case your preference settings apply.
This will make most PDF files open the way you want them to, but there's one exception. The creator of a PDF file can specify the opening view of a PDF. When this is done, it will override the preferences on your computer for that PDF file. In other words, the creator of a PDF can specify that a particular PDF always should open at 200%, facing pages view on everyone's computer, regardless of their preferences. But the vast majority of PDF files specify this, in which case your preference settings apply. On this type of keyboard, the left-most delete key deletes a single character to the left of the text cursor, and the right-most delete key deletes a single character to the right of the text cursor. Likewise, command-left delete key deletes a word to the left of the text cursor, and command-right delete key deletes a word to the right of the text cursor.
On this type of keyboard, the left-most delete key deletes a single character to the left of the text cursor, and the right-most delete key deletes a single character to the right of the text cursor. Likewise, command-left delete key deletes a word to the left of the text cursor, and command-right delete key deletes a word to the right of the text cursor.

 To use an adjustment preset, just click on one of the right-pointing "flippy triangles" next to one of the categories, then click on a preset.
To use an adjustment preset, just click on one of the right-pointing "flippy triangles" next to one of the categories, then click on a preset. Here's a handy shortcut, that lets you quickly browse through all the categories at once: option-click (Mac) or alt-click (Windows) on a flippy triangle, and all the categories will flip open at once.
Here's a handy shortcut, that lets you quickly browse through all the categories at once: option-click (Mac) or alt-click (Windows) on a flippy triangle, and all the categories will flip open at once. This definitely falls into the "now how was I supposed to know that" category, but is a useful shortcut!
This definitely falls into the "now how was I supposed to know that" category, but is a useful shortcut!