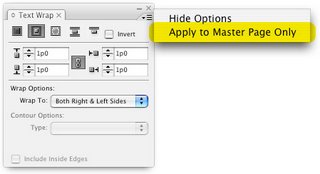If you have ever encountered the dreaded parentheses-in-the-font-size-field problem in InDesign CS/CS2, you know how maddening this can be. This is where the font size field in the Control or Character palette displays something like "20 pt(11)". InDesign then refuses to allow you to enter a new exact type size in the field.

In CS2, here's how to avoid and fix the problem:
1. To avoid the parentheses-in-the-font-size-field problem, don't group your objects before you scale them. You can still scale multiple objects together without grouping them by either:
a. Command/Ctrl-Shift dragging a corner handle of a text box in your collection of multiple objects
b. Using the Scale Tool in the tool palette
c. Using the Scale fields in the Control palette or Transform palette
d. Using the Free Transform tool in the tool palette.
(In CS3, no matter how you group and scale your objects, you will never get the parentheses-in-the-font-size-field problem. You will only see this problem in CS3 if the objects were scaled incorrectly in CS2, and the file was converted to CS3.)
2. To fix the parentheses-in-the-font-size-field problem when it does occur, do the following:
a. Ungroup the objects
b. Select the text box with the Selection (black arrow) tool
c. Choose Scale Text Attributes (CS2) or Redefine Scaling as 100% (CS3) from the Control palette menu.