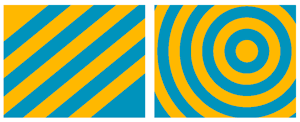Unless you've been living under a rock, you've no doubt seen the announcements about Adobe Creative Suite 4. Hopefully this didn't catch you unawares. Adobe has repeatedly shared their plan to upgrade the Creative Suite every 18-24 months. CS3 was announced at the end of March 2007, so Adobe is right on schedule with CS4.
As I've recently talked with many clients and colleagues, I've seen three different responses to this news:
1. EXCITEMENT: This reaction typically comes from geeks like me, early adopters who are always trying to squeeze a little more efficiency out of the tools we use.
2. PANIC: "Oh no! Not already! We just bought CS3 and haven't finished learning it. Why doesn't Adobe stop this madness!" is a typical reaction.
3. DENIAL: A small percentage of users, when they see that the upgrade doesn't have the particular features they want, write off the entire suite as "useless" and "just Adobe trying to get my hard-earned money".
I've been using prerelease versions of many of the programs in CS4 for awhile now. I like this upgrade and am excited to begin helping people learn how to integrate the new features with their daily work. There are enough new features and improvements to existing features, big and small, that many people will benefit. But here's the thing: there's no need to panic or get defensive. No one is going to make you upgrade. Sure, some of us will upgrade immediately, as we believe that the efficiencies in the new version outweigh the risk of being on the "bleeding edge". But for many folks, it will take 12-18 months before they move to CS4, and some people may skip the upgrade altogether. That's OK.
Note: In the past, Adobe has had a liberal upgrade policy. The upgrade cost was the same no matter what crusty old version you might be upgrading from. Now its more complicated. The upgrade price is very similar to what it was for CS3, but if you skipped the CS3 upgrade, and want to upgrade from CS1 or CS2 to CS4 there's a catch. You can upgrade for the same price as those upgrading from CS3 to CS4, but only until February 28, 2009. After that, the price increases by $200 (for Design Premium).
Even if you decide not to upgrade, you should familiarize yourself with the new features of CS4. Many people believe that Adobe just cranks out upgrade after upgrade, piling on whatever new features of the day that they think will sell more upgrades. I don't believe this to be the case. By and large, Adobe does an excellent job of casting a long-range vision for their products, and adding and refining features that fulfill that vision.
So I'd encourage you to look at the "feature list" for Photoshop, InDesign, Flash and other products, and ponder what the new features might tell you about where Adobe think's the design, media and publishing industry is headed? For example:
- Why did Adobe add so much 3D functionality to Photoshop CS4? What does this mean for the future of digital photography and editing?
- Why did Adobe add the ability to export InDesign content to editable Flash pages? How might they leverage this further in the future? How can this help you if you are primarily a print designer?
- What might you want to export InDesign pages to the XML-based IDML format? What could this mean for automated page production?
- Why is Adobe pushing Fireworks so heavily as a member of the Suite? What can Fireworks do for you?
- Why is Adobe investing so heavily in "hosted services" such as Kuler, InContext Editing, and Acrobat.com?
- What is Adobe AIR, and why would you want to export your project to this format?
I'll be addressing some of these questions here over the next weeks and months. I'd also love to hear your feedback and reactions to CS4.