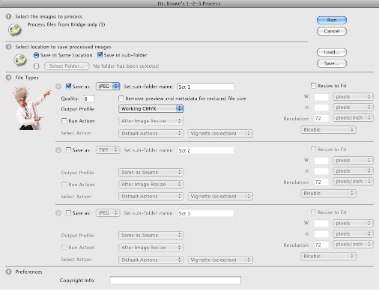Have you noticed that every document you create in Illustrator contains a bunch of default swatches, graphic styles, brushes and symbols? These can make it difficult to locate and use the specific swatches, brushes etc. that you create for the project at hand. In addition, they make your AI and EPS files larger than they need to be. You can fix this. Here's how to do it in Illustrator CS3 and CS4.
1. Search your computer for a folder named New Document Profiles.
On my Macintosh with Illustrator CS3, it's found in:
My_home_folder > Library > Application Supoort > Adobe > Adobe Illustrator CS3
On my Macintosh with Illustrator CS4, it's found in:
My_home_folder > Library > Application Supoort > Adobe > Adobe Illustrator CS4 > en_US
 On my Windows Vista computer with Illustrator CS3, it's found in:
On my Windows Vista computer with Illustrator CS3, it's found in:
My_user_folder > AppData > Roaming > Adobe > Adobe Illustrator CS3 Settings
On my Windows Vista computer with Illustrator CS4, it's found in:
My_user_folder > AppData > Roaming > Adobe > Adobe Illustrator CS4 Settings > en_US
The location of your folder may vary depending on your configuration. Make a note of the location where you found the folder. You will need this later.
2. Run Illustrator, and choose File > New.
3. In the New Document dialog box, choose Print (or Web) for the New Document Profile, then click the OK button.
 4. Choose Window > Actions to display the Actions panel, and play the Delete Unused Panel Items action. This will delete the extra swatches, brushes, graphic styles and symbols from the blank document you have open.
4. Choose Window > Actions to display the Actions panel, and play the Delete Unused Panel Items action. This will delete the extra swatches, brushes, graphic styles and symbols from the blank document you have open.
 5. Examine the Swatches panel. You may see a few stray swatches or Color Groups still there. Delete any of these that you don't want. If you have certain colors that you DO always want to appear in your Swatches panel, add them now.
5. Examine the Swatches panel. You may see a few stray swatches or Color Groups still there. Delete any of these that you don't want. If you have certain colors that you DO always want to appear in your Swatches panel, add them now.
6. Choose File > Save, and name the file something like "Print-clean" (or "Web-clean" if you started with the Web profile in step 3). Save the file into the location you made note of in step 1.
7. Choose File > Close.
That's it...you're finished! To start a new file with the "cleaned" settings, choose File > New, and choose Print-clean or Web-clean for the New Document Profile, and a new document with nice empty swatches, brushes, graphic styles and symbols panels will appear, ready for you to create your own swatches, brushes, etc.



 These are worth looking at if you want to get a sense of cutting edge design and typography in 1974, or if you want a historical perspective on where we've been and how we got to where we are today.
These are worth looking at if you want to get a sense of cutting edge design and typography in 1974, or if you want a historical perspective on where we've been and how we got to where we are today. 5. Enter the page numbers you want to move, which page you want to move them after, and then in the "Move to" drop down list, select "Repaired file.indd".
5. Enter the page numbers you want to move, which page you want to move them after, and then in the "Move to" drop down list, select "Repaired file.indd".
 The
The 

 1. You can view each page of a multi-page InDesign CS5 file. For this to work, in InDesign CS5 you must choose Preferences > File Handling, and choose All Pages from the Pages drop down list.
1. You can view each page of a multi-page InDesign CS5 file. For this to work, in InDesign CS5 you must choose Preferences > File Handling, and choose All Pages from the Pages drop down list. 2. You can preview each page of any multipage PDF file
2. You can preview each page of any multipage PDF file I thought this was an awfully nice touch. Instead of just taking over the popular Command-d shortcut, which has been problematic because it is used for different things in the operating system, InDesign and Photoshop, Bridge gives you a choice. The first time you press Command-d in Bridge CS5, you are able to specify what you want the shortcut to do. No need to learn how to use a keyboard shortcut editor. Nice!
I thought this was an awfully nice touch. Instead of just taking over the popular Command-d shortcut, which has been problematic because it is used for different things in the operating system, InDesign and Photoshop, Bridge gives you a choice. The first time you press Command-d in Bridge CS5, you are able to specify what you want the shortcut to do. No need to learn how to use a keyboard shortcut editor. Nice! Curiously, I was asked about how to do this in a seminar I was speaking at today, and then ran across John's blog post after the seminar!
Curiously, I was asked about how to do this in a seminar I was speaking at today, and then ran across John's blog post after the seminar! This stumped me for a moment. But then we figured out that to tile print files that have multiple artboards, you need to select the Ignore Artboards option in the Print dialog box, then the Tile option becomes available.
This stumped me for a moment. But then we figured out that to tile print files that have multiple artboards, you need to select the Ignore Artboards option in the Print dialog box, then the Tile option becomes available. If your file consists of just a single large artboard, you don’t need to select the Ignore Artboards option.
If your file consists of just a single large artboard, you don’t need to select the Ignore Artboards option.  Unfortunately, Flash, Fireworks, Soundbooth and Acrobat march to the beat of a different drummer:
Unfortunately, Flash, Fireworks, Soundbooth and Acrobat march to the beat of a different drummer: If you you don't have the Application Frame turned on (Window > Application Frame), you'll need to slam your mouse into the right or left side of the screen to make the vertical gray bar appear.
If you you don't have the Application Frame turned on (Window > Application Frame), you'll need to slam your mouse into the right or left side of the screen to make the vertical gray bar appear. As an alternative to Spotlight, check out
As an alternative to Spotlight, check out  Begin by watching the
Begin by watching the  4. Choose Window > Actions to display the Actions panel, and play the Delete Unused Panel Items action. This will delete the extra swatches, brushes, graphic styles and symbols from the blank document you have open.
4. Choose Window > Actions to display the Actions panel, and play the Delete Unused Panel Items action. This will delete the extra swatches, brushes, graphic styles and symbols from the blank document you have open.  5. Examine the Swatches panel. You may see a few stray swatches or Color Groups still there. Delete any of these that you don't want. If you have certain colors that you DO always want to appear in your Swatches panel, add them now.
5. Examine the Swatches panel. You may see a few stray swatches or Color Groups still there. Delete any of these that you don't want. If you have certain colors that you DO always want to appear in your Swatches panel, add them now.
 I found it interesting that it wasn't until recently that OpenType font sales surpassed the sales of PostScript fonts. The
I found it interesting that it wasn't until recently that OpenType font sales surpassed the sales of PostScript fonts. The  Fixing this on the operating system level is a topic for another post. But InDesign CS4 offers an easy workaround. Instead of choosing Edit Original, choose Edit With, and choose the application you want to use to edit the file.
Fixing this on the operating system level is a topic for another post. But InDesign CS4 offers an easy workaround. Instead of choosing Edit Original, choose Edit With, and choose the application you want to use to edit the file. 3. You can choose Edit Original from the Links panel menu.
3. You can choose Edit Original from the Links panel menu.
 * Add a "Combo Box" (dropdown) field that's prepopulated with common data lists, such as countries, U.S. states, credit card types, major currencies and more
* Add a "Combo Box" (dropdown) field that's prepopulated with common data lists, such as countries, U.S. states, credit card types, major currencies and more





 The tricky thing about this setting is that it is NOT memorized with any PDF Presets that you create. To enable or disable this setting, you need to open an InDesign file, and then choose File > Export and select Adobe PDF for the format (or choose File > Adobe PDF Presets and select a preset). Then, in the Export Adobe PDF dialog box, select or deselect "View PDF After Exporting", and click the Export button.
The tricky thing about this setting is that it is NOT memorized with any PDF Presets that you create. To enable or disable this setting, you need to open an InDesign file, and then choose File > Export and select Adobe PDF for the format (or choose File > Adobe PDF Presets and select a preset). Then, in the Export Adobe PDF dialog box, select or deselect "View PDF After Exporting", and click the Export button.
 Another script for exporting CMYK JPEG images is the
Another script for exporting CMYK JPEG images is the